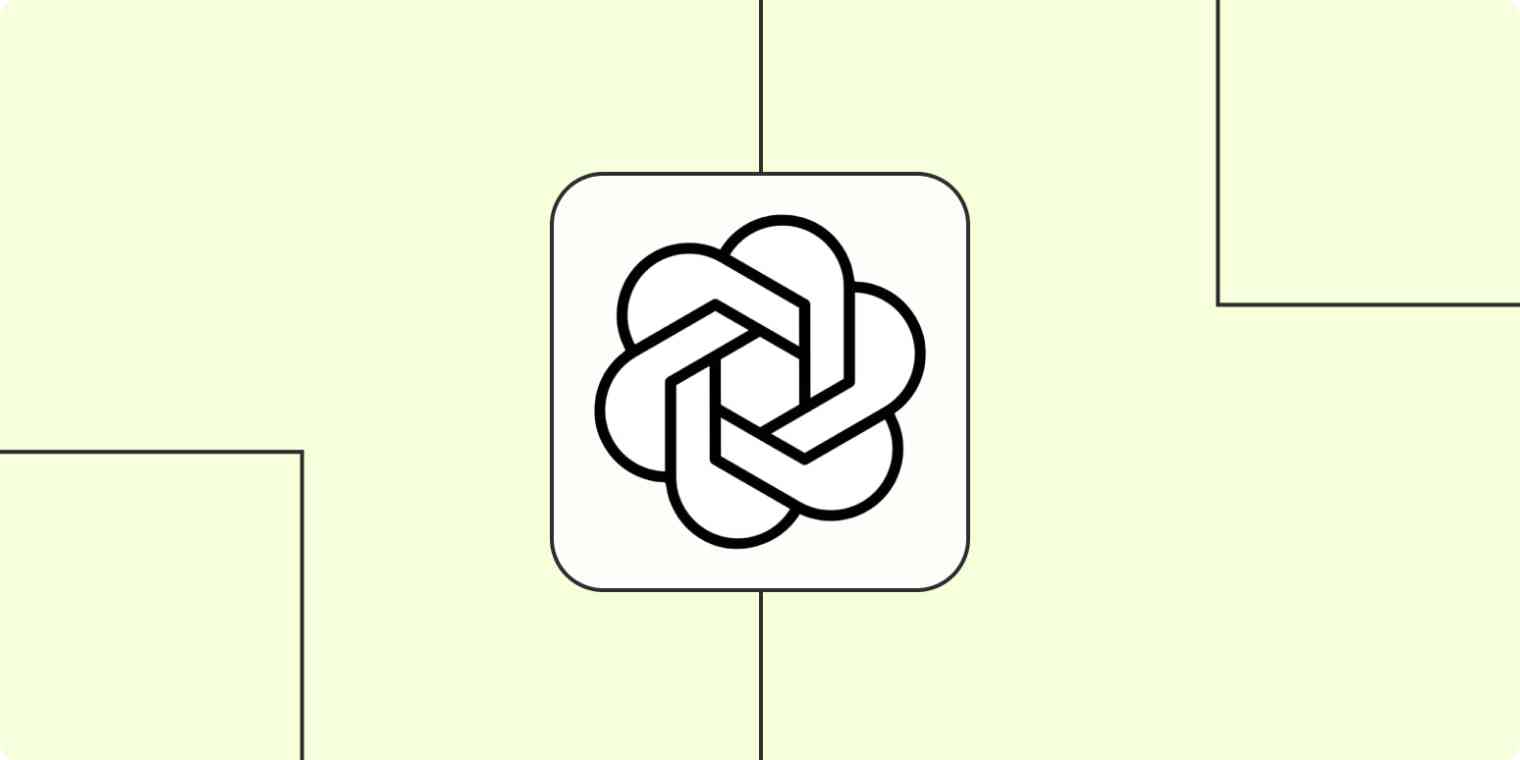
Si vous possédez une entreprise - qu'il s'agisse de paysagisme, de travaux de construction, de conseil ou même de marketing - vous avez probablement rédigé votre lot d'e-mails professionnels.
Peut-être passez-vous votre temps à rédiger des réponses personnalisées aux prospects demandant des devis, ou vous souhaitez obtenir plus d'informations afin de répondre à leurs besoins. Peut-être répondez-vous simplement à une demande générale et souhaitez fournir votre numéro de téléphone.
Quoi qu'il en soit, il peut être difficile de rédiger un e-mail sympathique mais approprié sur le plan professionnel à l'improviste. Vous pourriez, par exemple, savoir ce que vous souhaitez dire en substance mais avoir du mal à mettre vos idées en mots.
Vous avez peut-être utilisé ChatGPT pour rédiger des e-mails à votre place, mais vous devez encore copier votre e-mail, le coller dans ChatGPT et ensuite coller la réponse dans votre boîte Gmail. C'est là qu'intervient GPT-3 d'OpenAI (les créateurs de ChatGPT). Vous pouvez créer des flux de travail automatiques, que nous appelons des Zaps, qui utilisent GPT-3 pour rédiger des réponses d'e-mails à votre place.
Et, si vous aimez les options, vous pouvez lui demander de créer autant de choix que vous le souhaitez afin que vos clients et vos clients potentiels ne reçoivent que les meilleures (et les plus rapides) réponses de votre entreprise.
Rédiger des emails avec GPT-3
Zapier vous permet de créer des flux de travail automatisés appelés Zaps, qui envoient vos informations d'une application à une autre. Vous pouvez créer votre propre Zap à partir de zéro sans aucune connaissance en programmation, mais nous proposons également des modèles rapides pour vous aider à démarrer.
Si vous souhaitez commencer avec un modèle, cliquez sur le modèle Zap ci-dessous, et vous serez redirigé vers l'éditeur Zapier. Vous devrez créer un compte Zapier si vous n'en avez pas déjà un. Ensuite, suivez les instructions ci-dessous pour configurer votre Zap.
Avant de commencer
Assurez-vous de créer un compte OpenAI d'abord, qui est gratuit à créer. Une fois que vous avez ouvert votre compte, générez votre clé d'API dans l'onglet des paramètres.
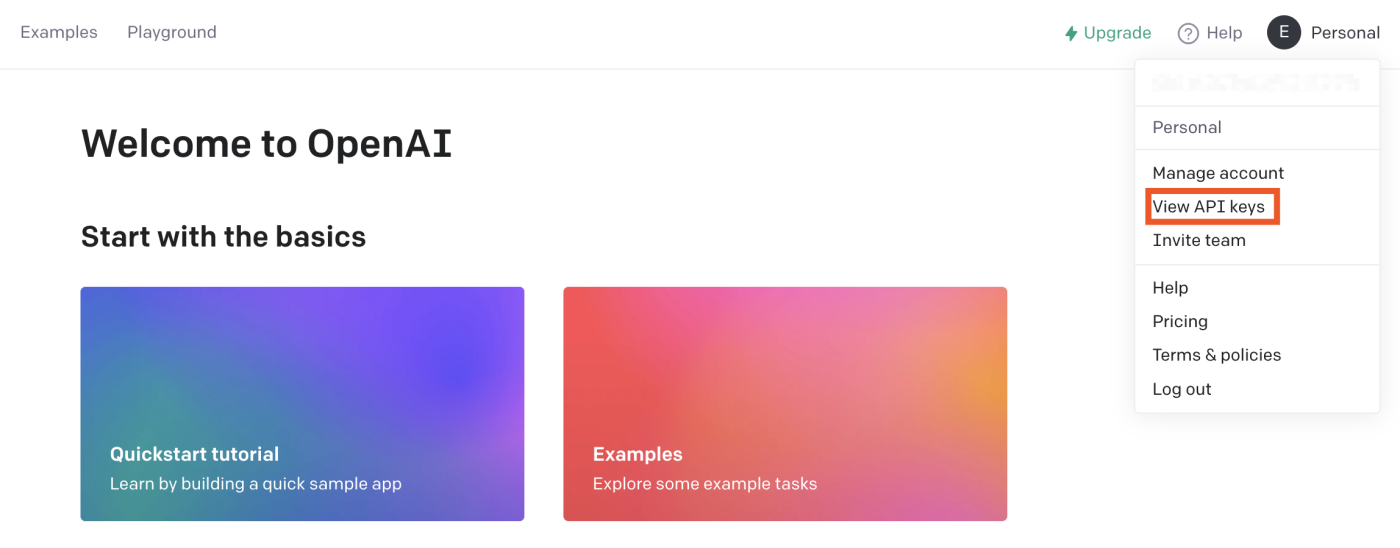
N'oubliez pas de copier la clé. Vous aurez besoin de cette clé API plus tard lorsque vous connecterez votre compte OpenAI à Zapier.
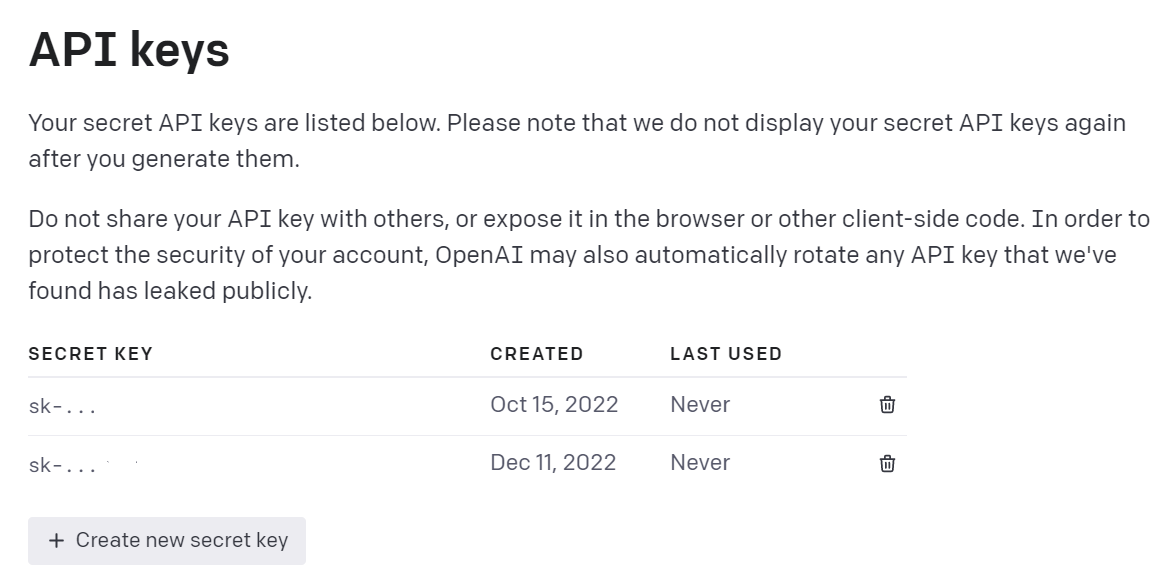
Configurer votre déclencheur Gmail
Tout d'abord, configurez votre déclencheur - l'événement qui démarre votre Zap. Sélectionnez Gmail pour votre application déclencheur et Nouveau Email pour votre événement déclencheur.
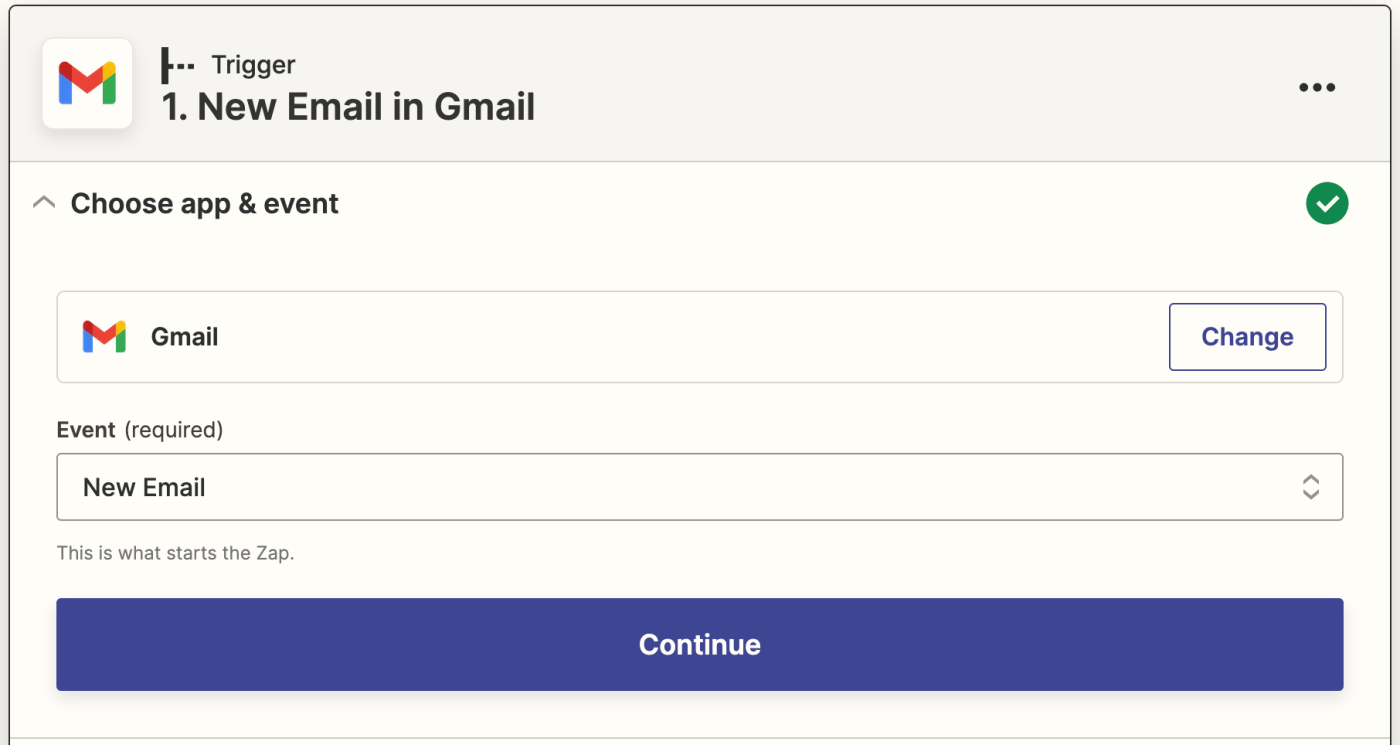
Si vous ne l'avez pas déjà fait, on vous demandera de connecter votre compte Gmail. Cliquez sur Choisir un compte... et sélectionnez soit un compte dans le menu déroulant (si vous avez déjà connecté Gmail à Zapier), soit cliquez sur + Connecter un nouveau compte.
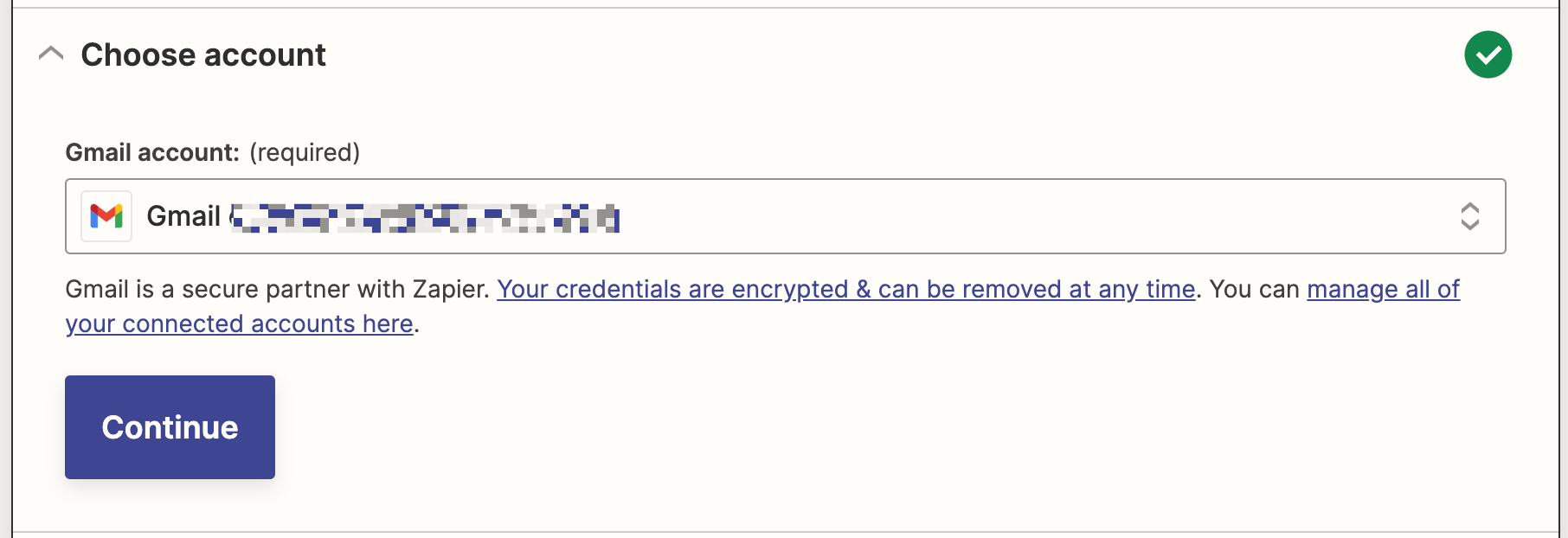
Cliquez sur Continuer. Ensuite, sélectionnez l'étiquette ou la boîte aux lettres à partir de laquelle vous souhaitez collecter les e-mails. Cliquez sur le menu déroulant pour voir les étiquettes et les boîtes aux lettres disponibles dans votre compte Gmail connecté. Dans ce cas, nous avons configuré une étiquette Gmail distincte appelée E-mails clients afin que chaque fois que nous recevons un e-mail d'un client, nous puissions le déplacer vers cette étiquette et déclencher le Zap.
Maintenant, sélectionnez l'étiquette Emails des clients. (Si aucune étiquette ou boîte aux lettres n'est sélectionnée, le Zap se déclenchera pour tous les emails, y compris vos brouillons.)
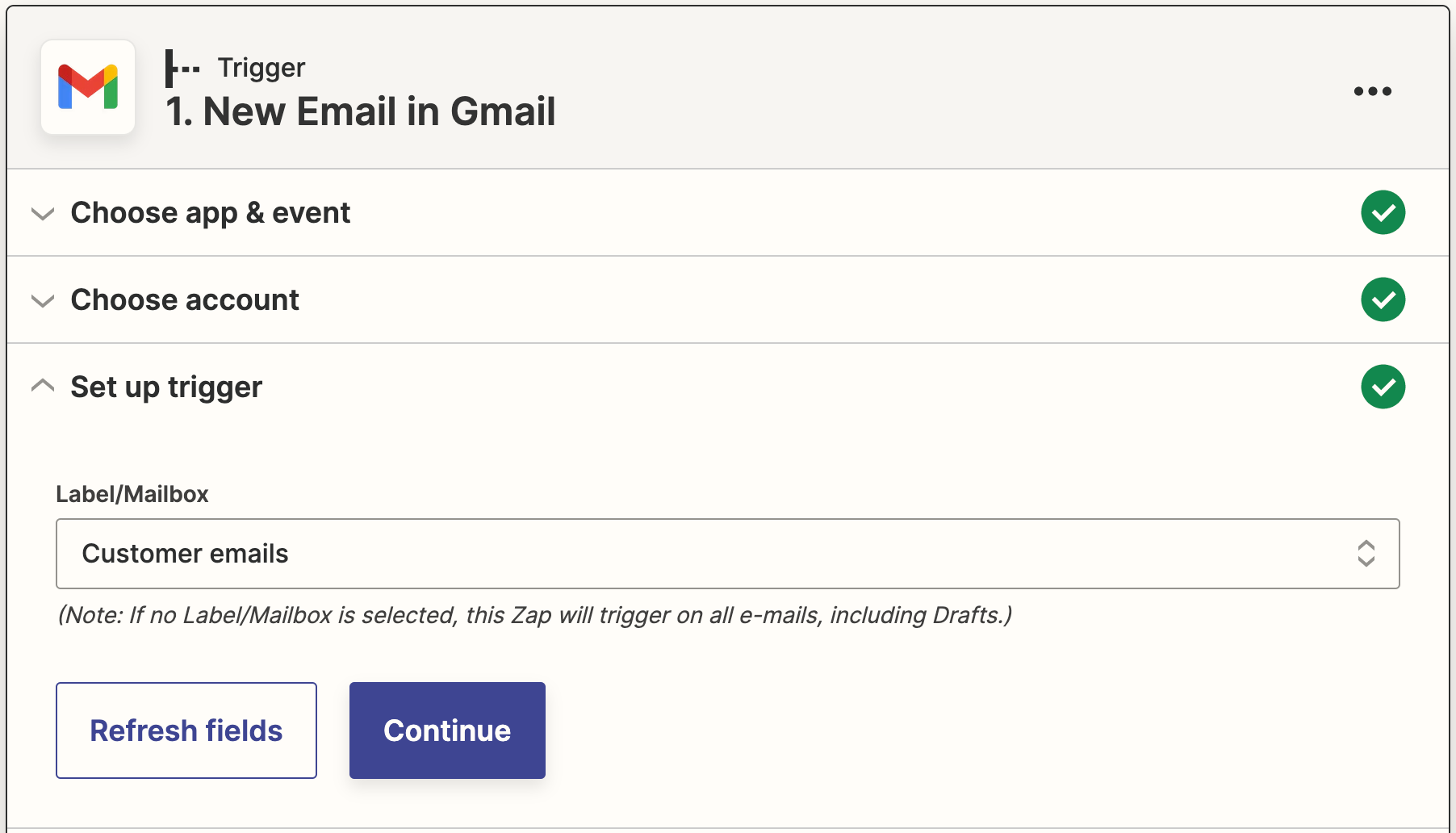
Cliquez Continuer.
Maintenant, vous devez tester votre déclencheur. Zapier va trouver un email récemment reçu avec l'étiquette que vous avez sélectionnée. Cela sera utilisé pour configurer le reste de votre Zap.
Si vous n'avez pas d'e-mails, envoyez-vous un e-mail de test et étiquetez-le correctement, puis testez votre Zap.
Cliquez sur Test trigger. Il importera le courriel d'exemple avec le bon libellé. Une fois que vous voyez que votre déclencheur fonctionne correctement, cliquez sur Continuer.
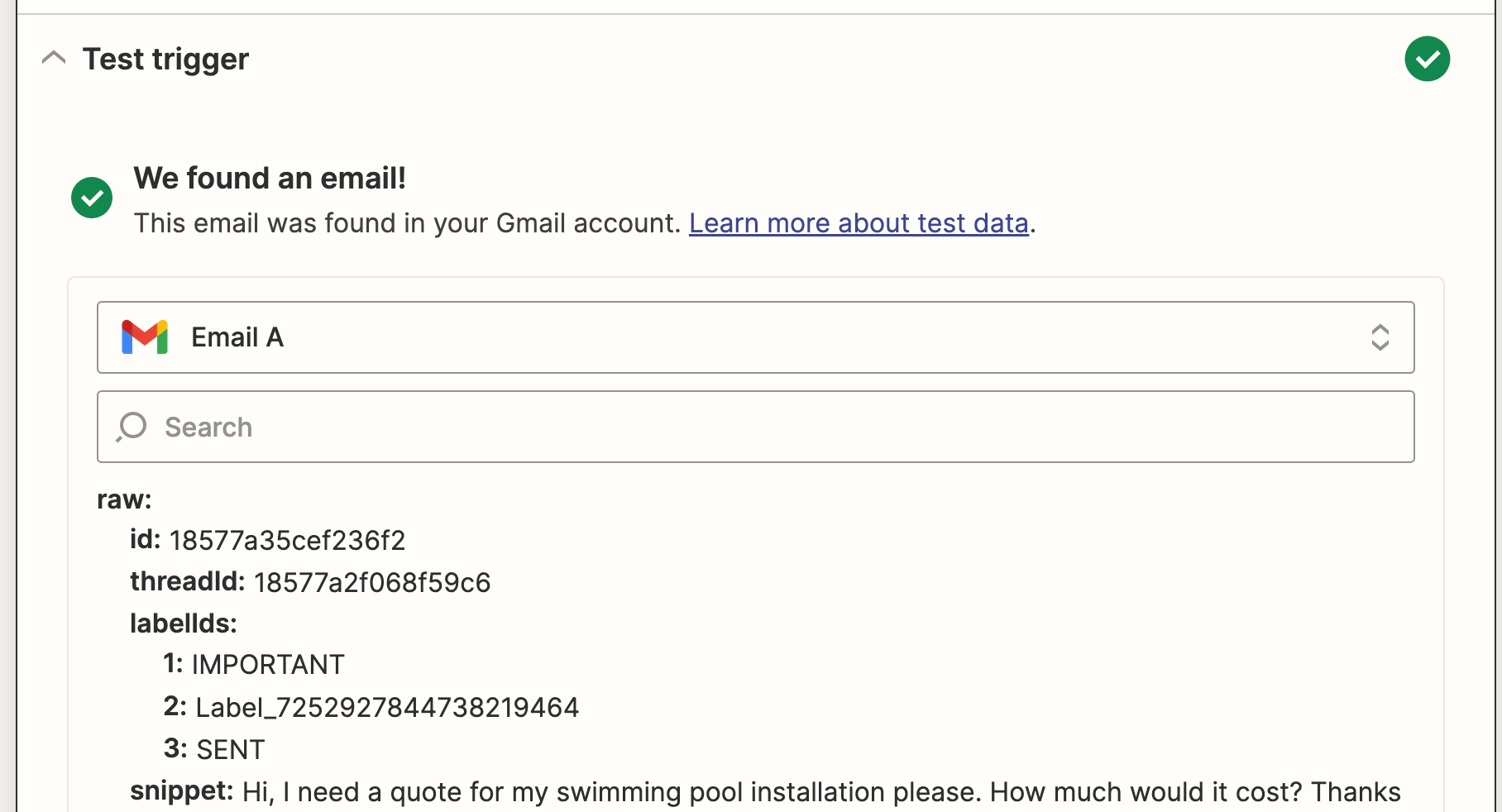
Configurer votre action OpenAI
Maintenant, définissons l'action - l'événement que votre Zap accomplira une fois déclenché. Sélectionnez OpenAI en tant qu'application d'action et Envoyer l'instruction en tant qu'événement d'action. Cliquez sur Continuer.
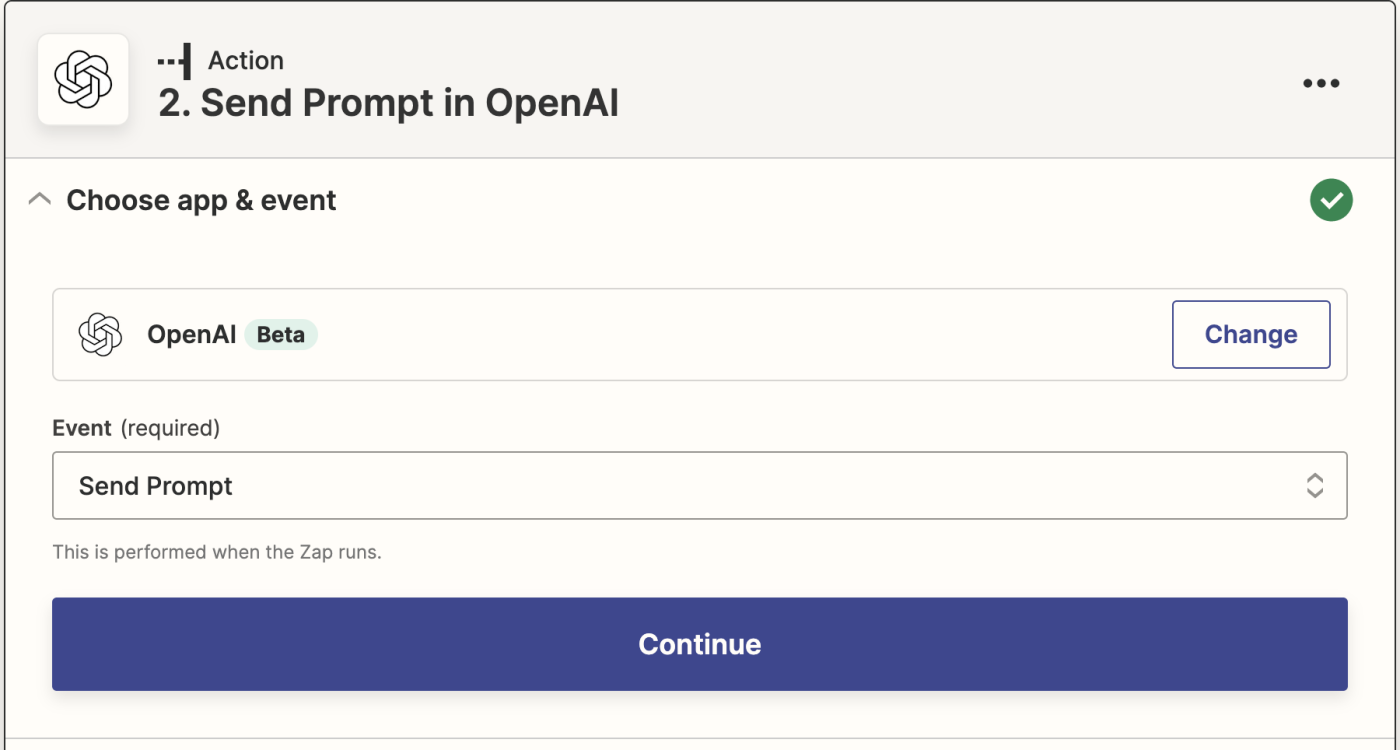
Ensuite, si ce n'est pas déjà fait, on vous demandera de connecter votre compte OpenAI à Zapier. Cliquez sur Choisir un compte... et sélectionnez soit un compte dans le menu déroulant (si vous avez déjà connecté OpenAI à Zapier), soit cliquez sur + Connecter un nouveau compte, puis cliquez sur Continuer.
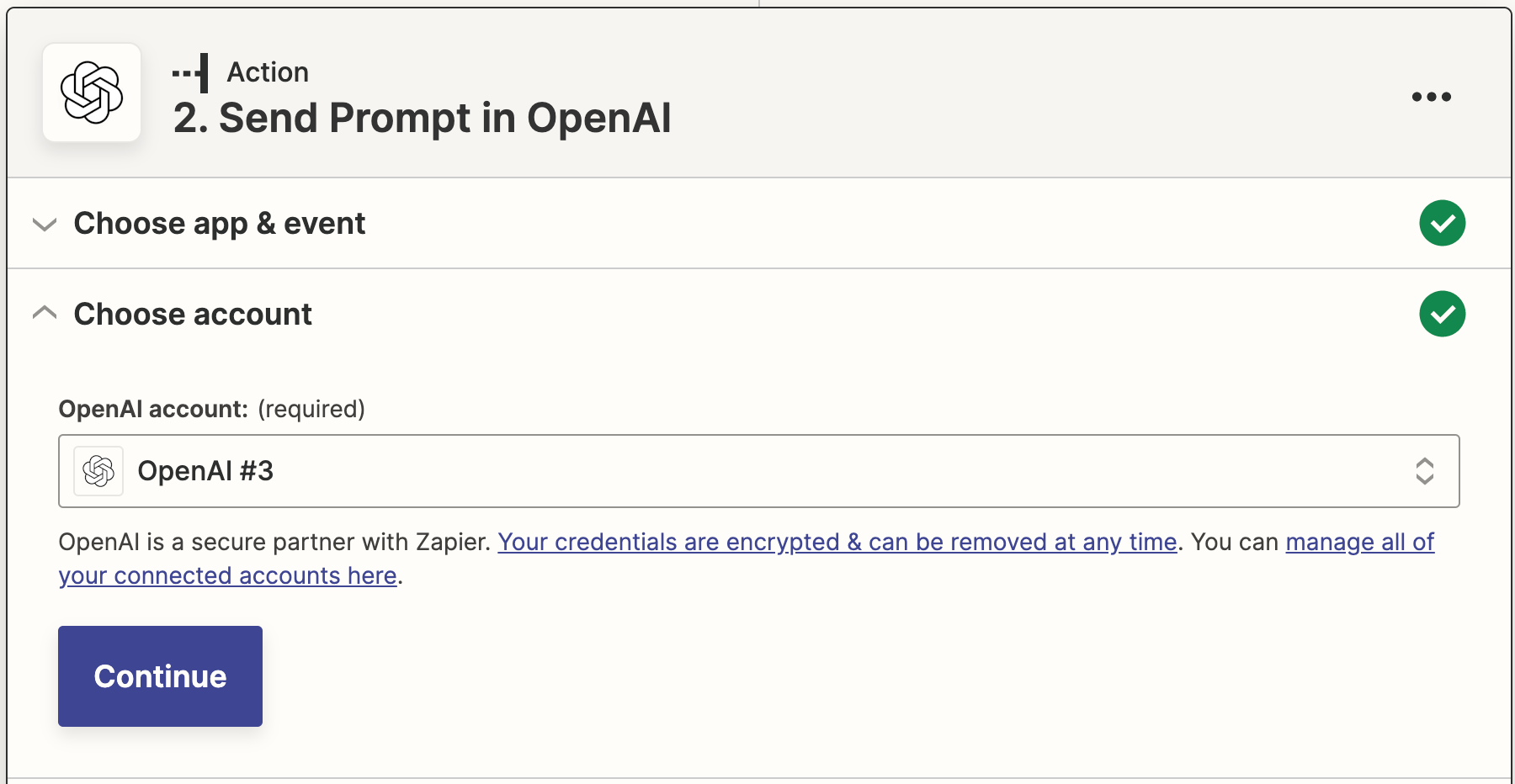
Ensuite, on vous demandera d'insérer votre clé API OpenAI, que vous avez copiée précédemment.
Ensuite, vous devez indiquer à votre Zap comment générer le contenu de votre e-mail.
Vous pouvez importer des données à partir de vos emails Gmail en cliquant dans n'importe quel champ vide où vous souhaitez que les données aillent et en sélectionnant une option dans le menu déroulant Insérer des données. Cela inclut le modèle AI, l'instruction, la température et la longueur maximale.
Le facteur le plus important sera votre invite. Dans le champ Invite, écrivez ce que vous souhaitez que l'IA écrive. Dans ce cas, l'invite est : Générer 3 réponses courriel professionnelles en anglais britannique qui sont amicales, mais toujours appropriées pour le milieu de travail.
Pour le sujet de l'email, nous importerons le corps de l'email à partir de l'exemple d'email sélectionné par le Zap.
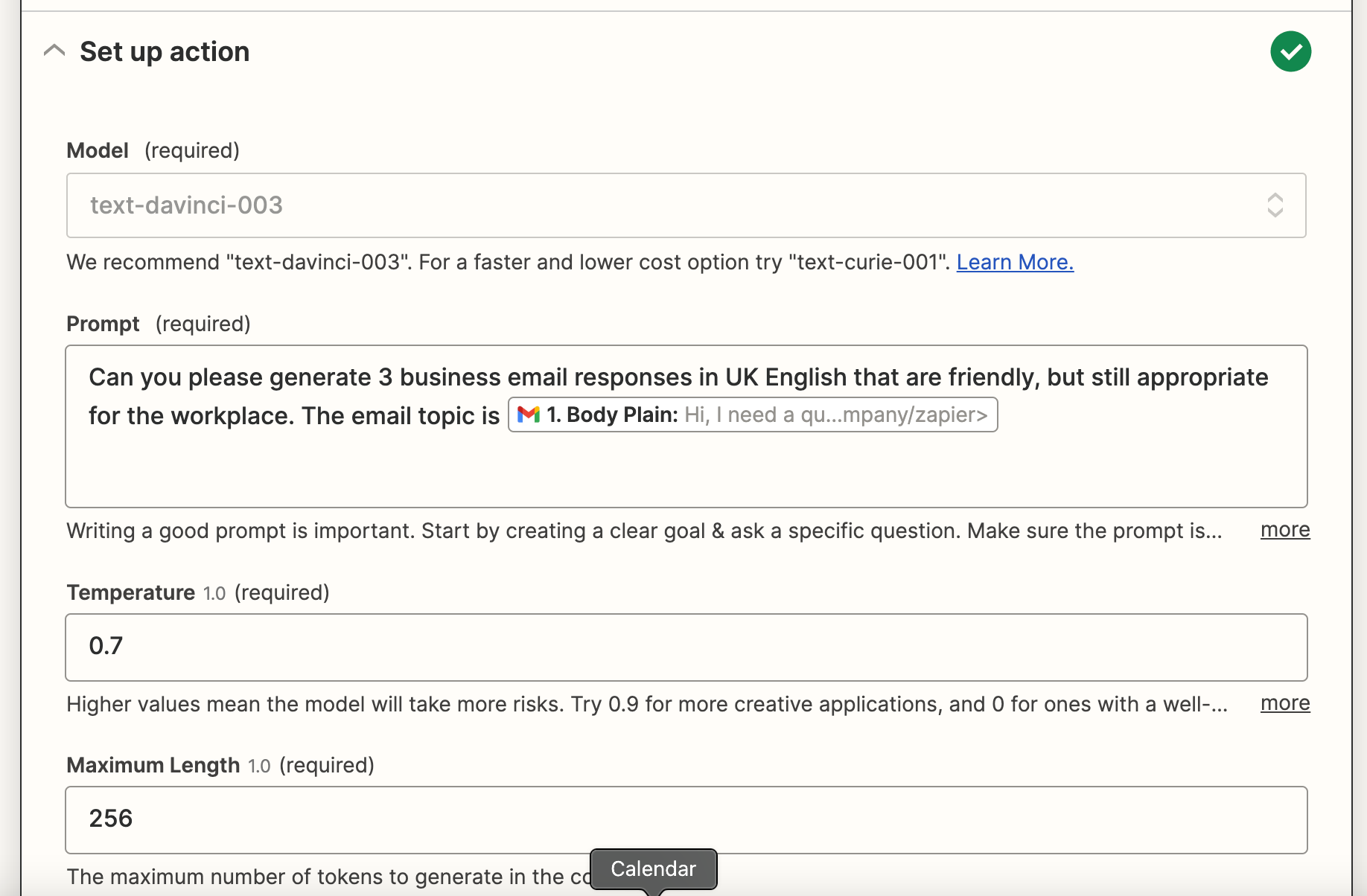
Vous pouvez également ajuster la température de l'écriture que vous recherchez (niveaux de créativité) et la longueur maximale. Vous pouvez également adapter la longueur des caractères ou des mots directement dans le champ Prompt de votre Zap.
Une fois que vous avez terminé la personnalisation de ces champs, cliquez sur Continuer.
Maintenant, il est temps de tester votre action. Lorsque vous cliquez sur Test & Review ou Test & Continue, Zapier va récupérer les trois messages de la part d'OpenAI en fonction de la façon dont vous avez personnalisé les champs dans votre Zap.
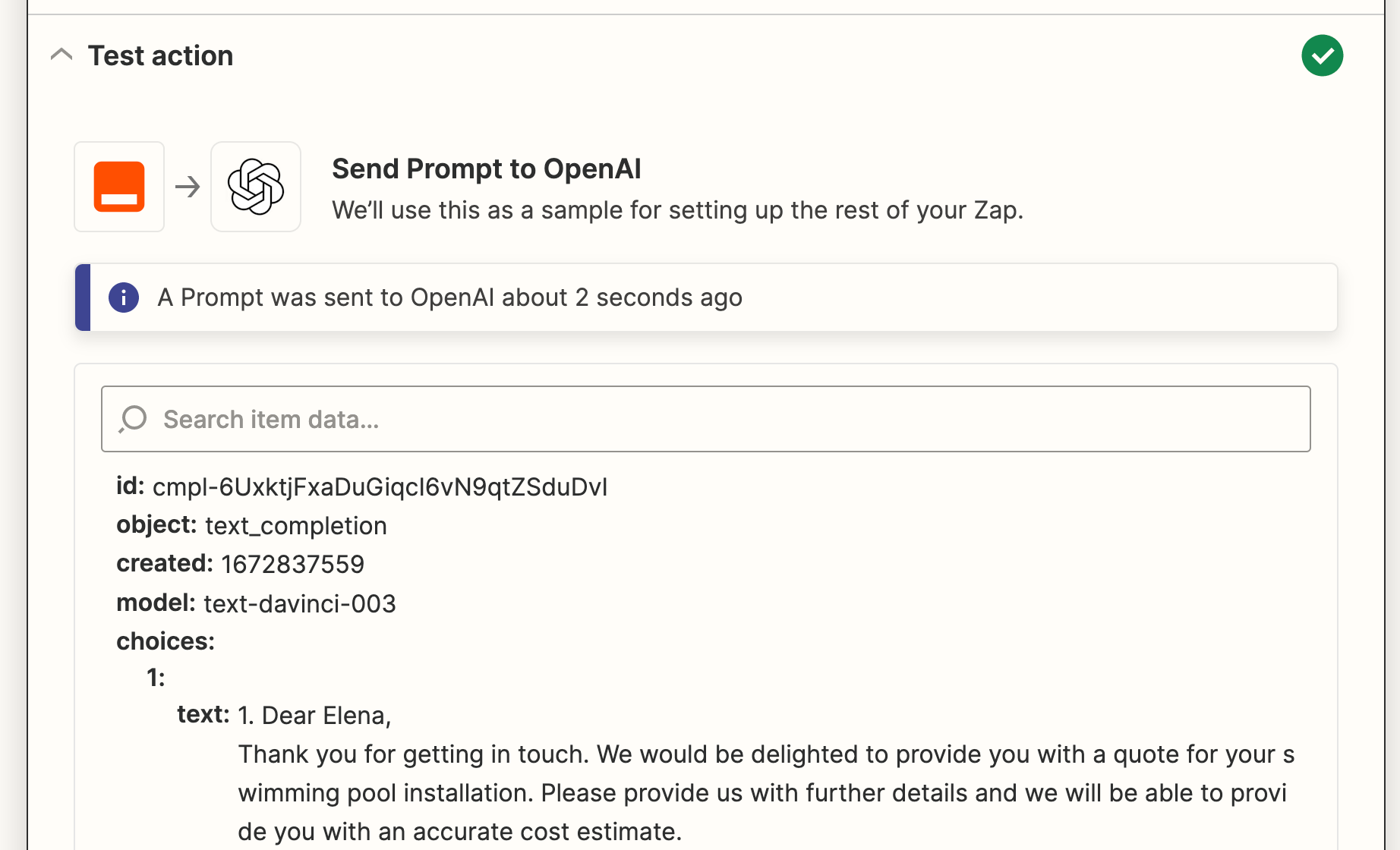
Une fois que vous constatez que votre déclencheur fonctionne correctement, cliquez sur Continuer.
Configurer votre action Gmail
Ensuite, il est temps de configurer une autre étape d'action. Sélectionnez Gmail comme application d'action et Créer un brouillon comme événement d'action.
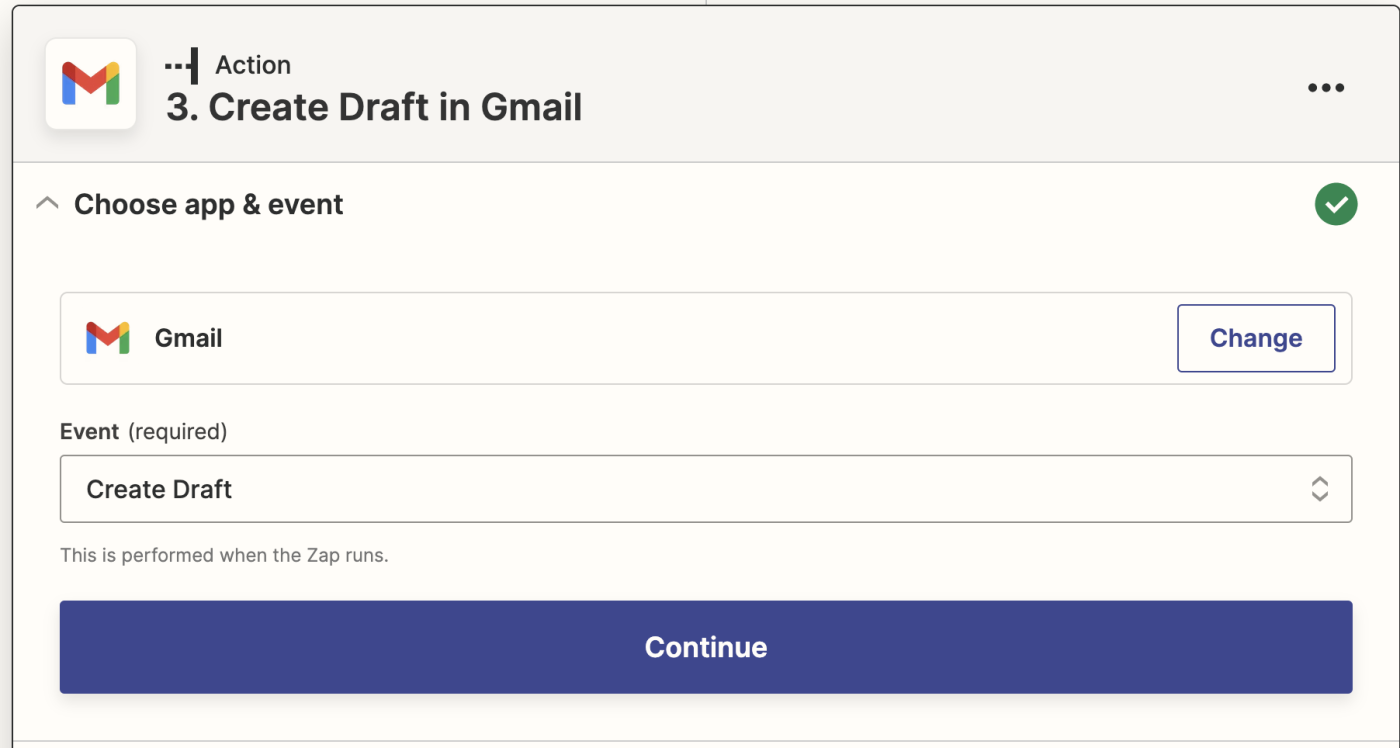
Une fois de plus, vous devrez connecter votre compte Gmail. Connectez le compte Gmail où vous souhaitez que vos brouillons d'e-mails soient générés. Dans ce cas, nous utilisons le même compte Gmail où nous recevons les e-mails des clients.
Cliquez sur Continuer.
Maintenant, il est temps de configurer l'apparence de vos courriels de brouillon. Assurez-vous d'inclure l'adresse e-mail du client (l'expéditeur original) en cliquant dans le champ A et en sélectionnant l'adresse e-mail d'expédition dans la liste déroulante des données. Cela vous permet de renvoyer votre courrier électronique de brouillon directement au client une fois que vous avez sélectionné votre choix de contenu.
Vous pouvez également choisir qui vous souhaitez mettre en copie (cc) ou en copie cachée (bcc) de ces e-mails.
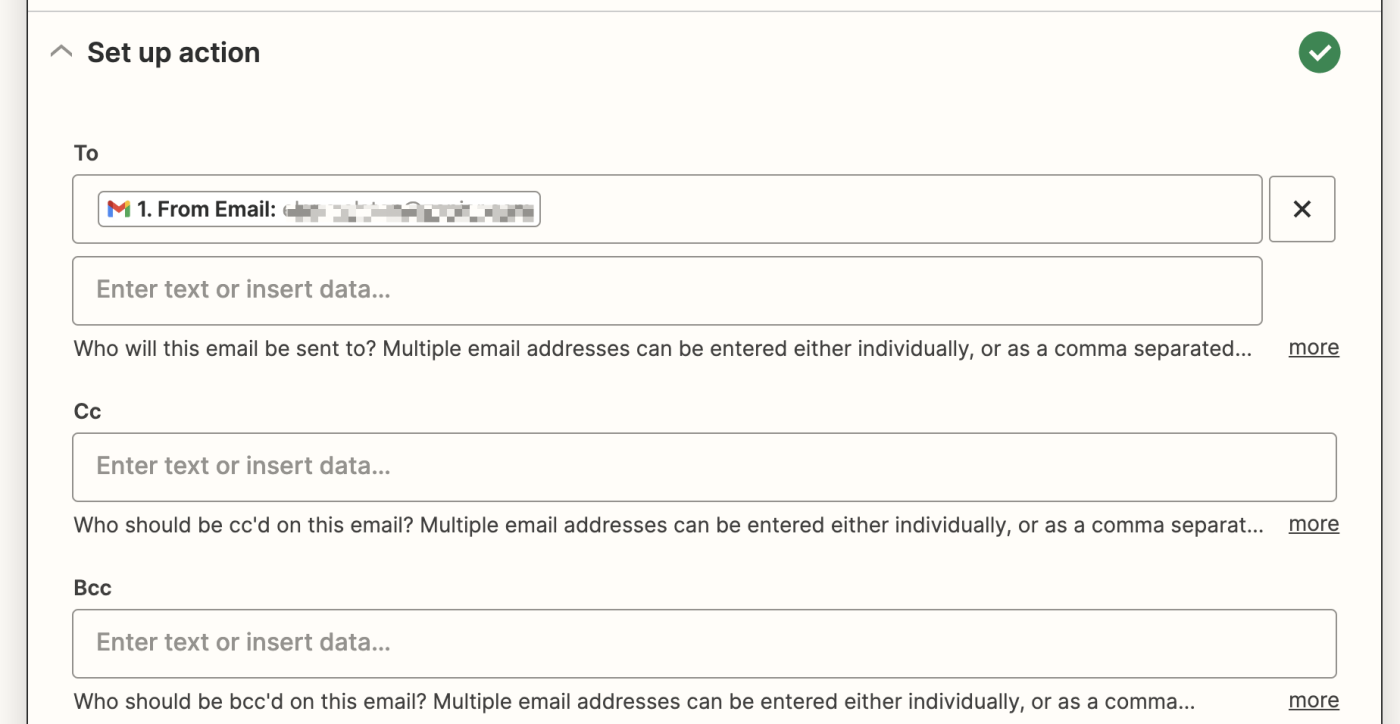
Dans la ligne d'objet, vous pouvez extraire des données de l'e-mail original que votre client vous a envoyé et personnaliser le nom de l'expéditeur dans le champ Nom de l'Expéditeur.
Une fois que vous avez terminé, vous pouvez maintenant récupérer vos résultats GPT-3 en cliquant dans le champ Corps et en sélectionnant Texte des choix dans la liste déroulante des données.
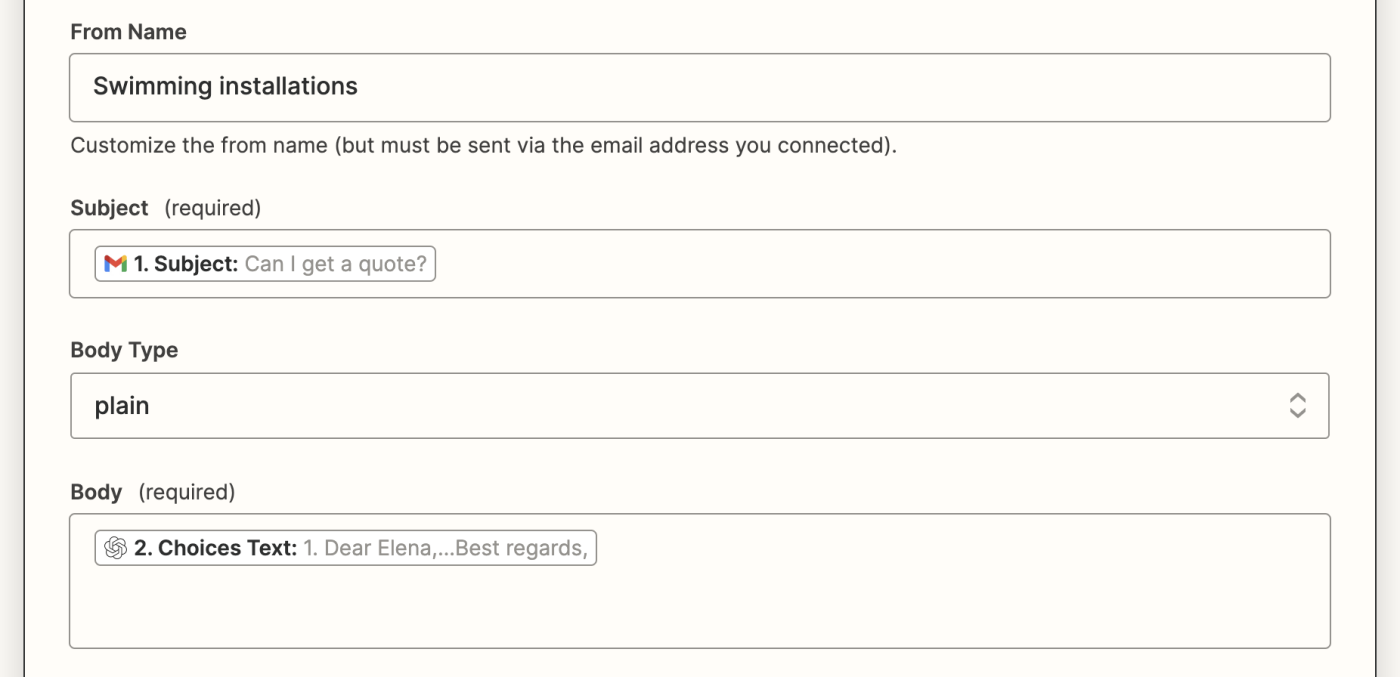
De plus, vous pouvez également inclure une signature par défaut avec l'e-mail, ajouter ces brouillons à un libellé ou une boîte aux lettres, et inclure des pièces jointes, si nécessaire.
Une fois que vous avez terminé de personnaliser ces champs, cliquez sur Continuer.
Maintenant, il est temps de tester votre action. Cliquez sur Tester l'action. Zapier créera un brouillon de courrier électronique avec les trois choix de contenu.
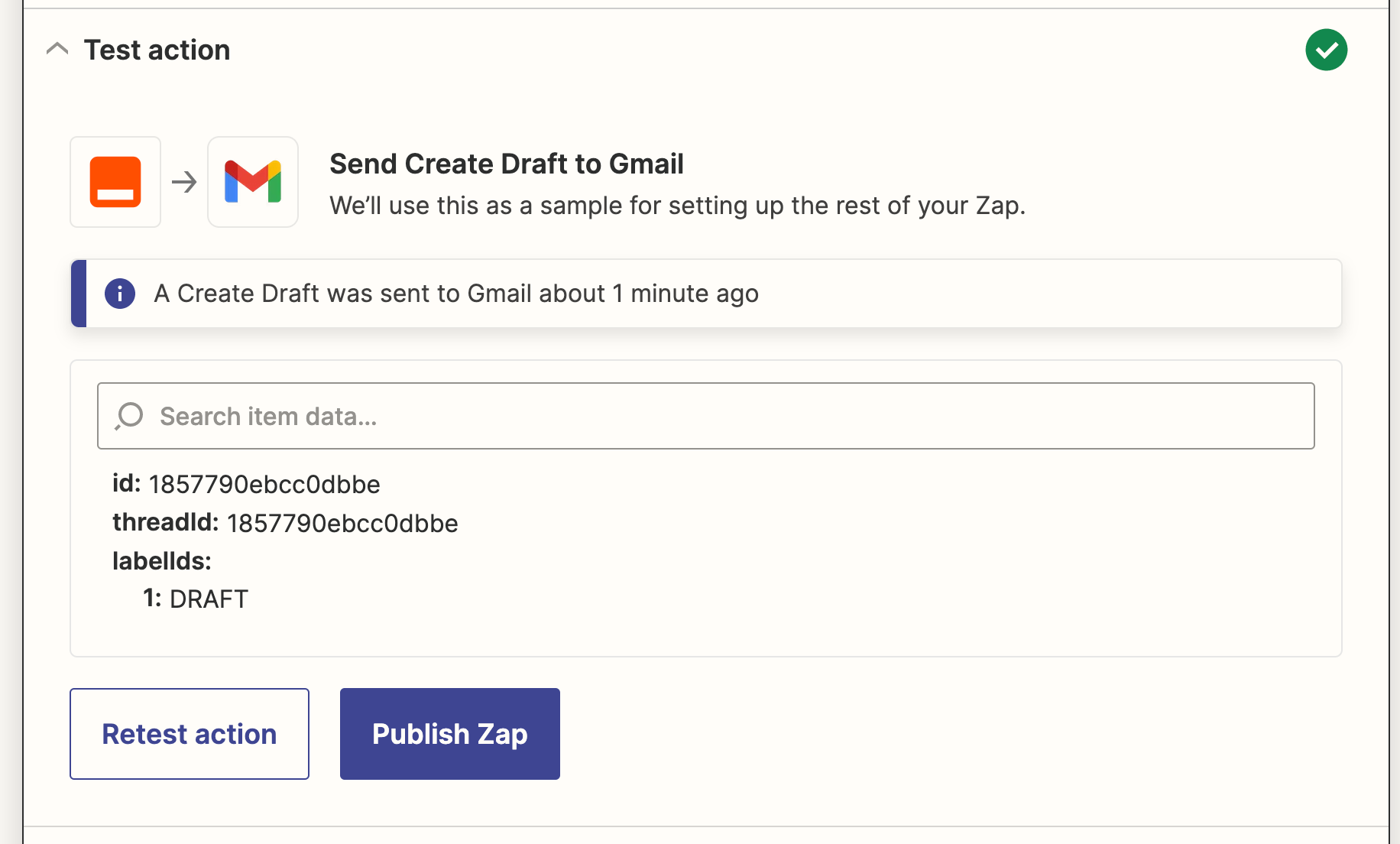
Une fois que vous avez passé en revue l'e-mail de brouillon créé par votre Zap, votre Zap est maintenant prêt à être utilisé. Si quelque chose ne semble pas correct, revenez en arrière et ajustez les paramètres jusqu'à ce que vous obteniez le résultat souhaité.
Le Zap va maintenant créer vos emails professionnels et les enregistrer dans vos brouillons en quelques secondes. Voici à quoi cela ressemble :
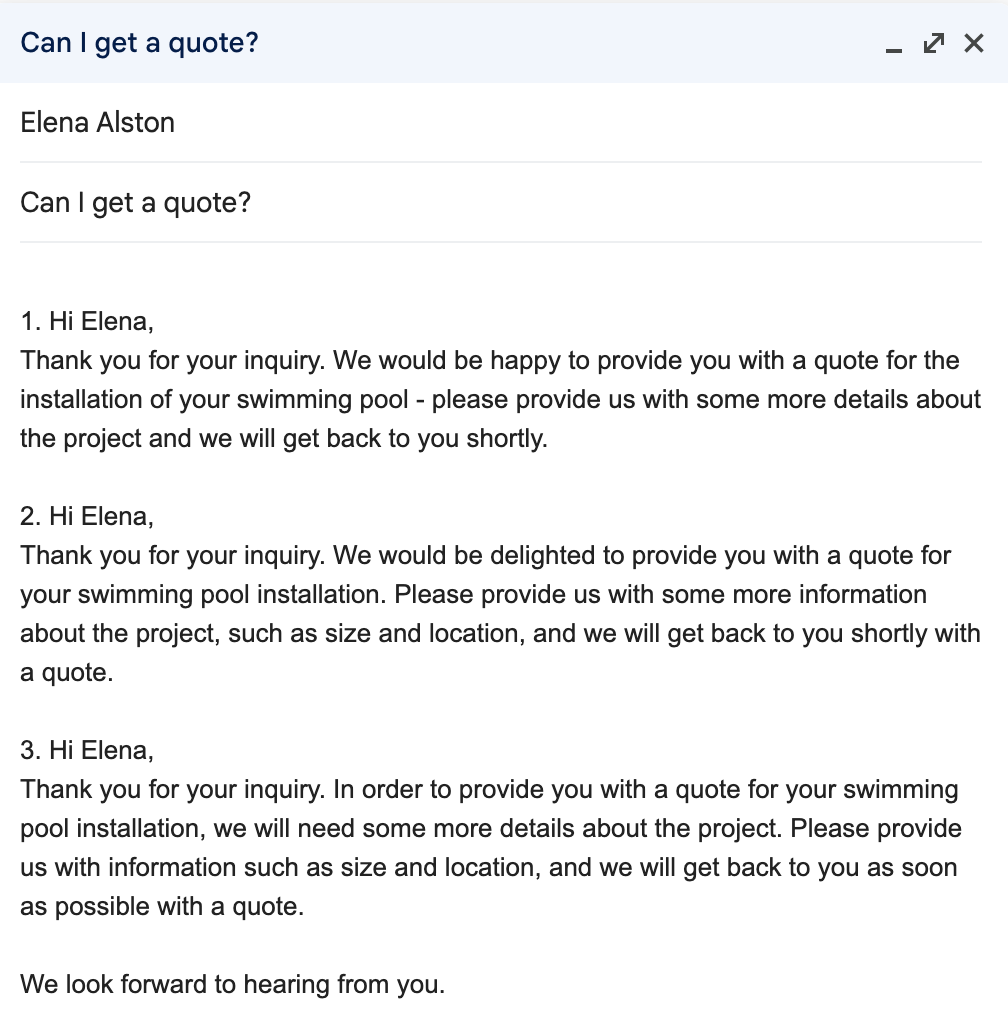
Utilisez OpenAI pour la rédaction d'e-mails
Maintenant, chaque fois qu'un client ou un prospect vous envoie un e-mail, cette Zap va créer 3 options pour vous et les ajouter à votre dossier de brouillons Gmail. Il vous suffit de passer en revue vos options, de choisir votre préférée, d'ajuster les détails éventuels et de l'envoyer directement à votre client.
Vous n'aurez pas à vous inquiéter du libellé ou de ne pas paraître professionnel, car votre GPT-3 prompt s'en chargera pour vous, ce qui permettra d'obtenir des réponses plus rapides.